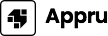引言
随着无线网络的普及,TP-Link作为一个知名的网络设备品牌,其无线网卡在市场上拥有广泛的用户基础。然而,新用户在安装和配置TP-Link无线网卡时,往往会遇到驱动下载的问题。本文将详细介绍TP-Link无线网卡驱动的官方下载方法,并对与之相关的常见问题进行解答,以帮助用户顺利安装和使用无线网卡。
TP-Link无线网卡驱动下载步骤
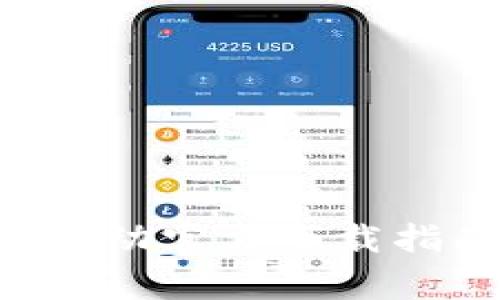
TP-Link为其无线网卡提供了官方驱动程序下载页面,用户可以通过以下步骤方便地找到并下载所需的驱动程序:
- 访问TP-Link官方网站:首先,打开浏览器并访问TP-Link的官方网站,通常的网址是www.tp-link.com。
- 导航到支持部分:在主页上,找到“支持”或“下载”选项,通常在页面的顶部或底部导航栏中。
- 搜索无线网卡:在支持页面中,您可以通过产品型号或者类别搜索。确保您输入的型号与实际购买的无线网卡一致。
- 选择操作系统:在找到您的无线网卡后,选择适合您计算机操作系统的驱动程序版本,例如Windows、macOS等。
- 下载驱动程序:点击下载链接,保存文件到您的计算机中。
- 安装驱动程序:下载完成后,双击安装文件并按照提示完成安装过程。
完成以上步骤后,您的TP-Link无线网卡应该就可以正常使用了。若遇到任何问题,可以参考TP-Link官方网站提供的用户手册或联系客服支持。
常见问题解析
1. 如何判断我的TP-Link无线网卡型号?
在下载驱动之前,确认所用TP-Link无线网卡的型号是必要的。用户可以通过以下几种方式找到型号:
- 设备标签:大多数TP-Link无线网卡的型号会印在设备本体的标签上,通常在卡片的底部或侧面位置。
- 系统信息:在计算机中使用“设备管理器”查看网络适配器信息。在设备管理器中,找到“网络适配器”选项,展开列表后,您可以看到无线网卡的名称和型号。
- 包装盒或说明书:如果您保留了产品的包装盒或说明书,通常在这些文档上也会提供详细的型号信息。
2. 下载的驱动程序无法安装,怎么办?
如果您遇到下载的驱动程序无法安装的问题,可能是由以下因素造成的:
- 操作系统不兼容:确保您下载的驱动程序与您的操作系统版本相匹配。如果您的系统是64位,而您下载的是32位驱动,那么会发生安装失败的情况。
- 文件损坏:下载的文件可能由于网络问题而损坏。尝试重新下载驱动程序并再次安装。
- 权限安装驱动程序时,确保您以管理员身份运行安装程序。右击安装文件,选择“以管理员身份运行”。
3. 能否使用第三方网站下载驱动?
虽然在第三方网站上可以找到TP-Link无线网卡驱动的下载链接,但建议用户优先选择TP-Link的官方网站进行下载。原因如下:
- 安全性:官方驱动程序经过严格检测,确保没有病毒或恶意软件。而第三方网站可能存在安全隐患。
- 最新版本:TP-Link官方网站始终提供最新版本的驱动程序,而第三方网站上传的驱动可能是旧版本。
4. 安装驱动程序后无线网络仍然不能连接,怎么办?
如果安装了TP-Link无线网卡的驱动程序后,仍然无法连接无线网络,可能需要检查以下几个方面:
- 网络设置:确认您的计算机无线网络开关是开启状态,并在网络设置中确保选择了正确的SSID名称及输入正确的密码。
- 设备兼容性:确保您的无线网卡与路由器兼容。有时,路由器的某些设置会影响设备的连接。
- 故障排查:可以尝试重新启动计算机和路由器,或进行网络重置,解决常见的连接问题。
5. TP-Link无线网卡有哪些常见的故障表现?
TP-Link无线网卡在使用过程中可能会遇到一些常见的故障表现,包括:
- 无法识别设备:计算机无法识别TP-Link无线网卡,可能需要重新安装驱动程序或更换USB接口。
- 信号不稳定:即使连接成功,信号质量差,速度慢的情况,这可能与路由器位置、距离或干扰有关。
6. 如何更新TP-Link无线网卡驱动程序?
更新TP-Link无线网卡驱动程序可以确保您获得最新的性能与功能。您可以通过以下方式进行更新:
- 访问官方网站:定期检查TP-Link官网,手动下载和安装最新的驱动程序更新。
- 使用驱动更新工具:可以使用一些驱动更新软件自动扫描和更新您的无线网卡驱动,但一定要选择信任的软件。
总结

TP-Link无线网卡的驱动下载与安装相对简单,但无论是安装还是故障排查,用户都需要对相关步骤和常见问题有一定的了解。通过本指南,希望能帮助您顺利解决无线网卡驱动下载过程中的各种问题,享受稳定的网络连接。